Как разблокировать iPhone, если забыл пароль? Пароль блокировки iPhone: простой или сложный, как сбросить счетчик временной блокировки, как включить и выключить пароль на iPhone, iPod Touch и iPad Забыл пароль от экрана блокировки iphone 6.
Приветствую всех читателей компьютерного блога сайт! На днях ко мне обратился мой знакомый, с просьбой разблокировать iPhone 5s. По его словам, он, находясь в нетрезвом состоянии, поставил на телефоне пароль (от своей девушки), а на утро не смог его вспомнить. После нескольких неудачных попыток ввода пароля, iPhone автоматически заблокировался.
При включении на экране загоралась надпись «iPhone отключен! Подключитесь к iTunes .» При подключении к компьютеру проблема не решалась — всё равно требовался пароль.
В этой статье я расскажу, как разблокировать любое устройство Apple — iPhone 4, 4s, 5s, 5, 6, 6s, 7, iPad и др. Снимать блокировку мы будем путём прошивки, т.е. полного сброса телефона до «заводского» состояния. Прошивка айфона — процедура только с виду сложная, а на деле — довольно простая, так что не спешите нести свой телефон в сервис, а сначала попробуйте сделать всё самостоятельно.
Прошивка поможет решить любые программные проблемы с вашим телефоном. По сути, мы сделаем полный сброс iPhone до заводского состояния , как если бы мы его только что купили. Сразу предупрежу, нам понадобится доступ в интернет.
Я разблокировал iPhone 5, модель а1429, но способ прошивки универсален, и будет работать для всех устройств Apple — iPhone 4,5,6,7 , а также iPad .
Чаще всего, эту статью читают люди, которые забыли пароль на свой телефон . В таких случаях, iPhone/iPad выдаёт сообщения типа: «iPhone отключен. Подключитесь к iTunes» или «Повторите через 24 000 000 мин «.
Однако, Вы можете попробовать прошить телефон при любых неполадках с вашим айфоном. К примеру, если ваш iPhone глючит, перезагружается, либо не загружается и не включается вовсе — перепрошивка iPhone может Вам помочь!
Alarm! При использовании данного метода вся информация на вашем устройстве Apple будет стёрта. Будьте внимательны, и, если надеетесь ещё вспомнить пароль — поищите другие способы разблокировки.
Все ниже описанные действия вы делаете на ваш страх и риск, и ответственность за испорченный телефон я не несу. К счастью, процедура стандартная, придумана самим Apple, так что вперёд! 😉
 Сразу огорчу тех, чей айфон привязан к iCloud.
Сразу огорчу тех, чей айфон привязан к iCloud.
Если к этому iCloud`у нет доступа — этот метод вам всё равно не поможет. После прошивки телефон начнёт просить пароль от iКлауда. В этом случае можно восстановить доступ к телефону, только имея оригинальную коробку от этого телефона, а также кассовый чек на него. Всё это нужно будет отправлять в Apple, они проверят информацию и восстановят вам доступ.
Если у вас нет ни пароля, ни чека — увы, у вас кирпич. Ну, можно поменять материнскую плату, либо продать телефон на запчасти, что в принципе равнозначно.
Как прошить любое устройство Apple — iPhone 4, 5s, 5, 6, 6s, 7, iPad? Пошаговая инструкция.
Для начала, вам нужно скачать и установить iTunes с официального сайта apple: apple.com/ru/itunes/download/
Установка iTunes не должна вызвать у вас сложности, но, на всякий случай, она подробно описана в видео в конце статьи .
Итак, программа у нас установлена.
Сначала нам нужно переключить iPhone в режим восстановления. Сделать это очень просто:

Поздравляю! Вы вошли в Recovery Mode !
Теперь переводим внимание на экран ноутбука. Должен автоматически запуститься iTunes. Если этого не произошло, запустите его вручную. Вы увидите окно с предложением восстановить или обновить iPhone:

Жмём кнопку «Восстановить «.
Далее, скорее всего, выскочит окно с предложением установить самую последнюю версию iOS. После нажатия кнопки «Восстановить и обновить» все данные на вашем айфоне будут стёрты
, затем скачано и установлено новое ПО iPhone. Думаем, затем жмём эту кнопку.
Может выскочить такое окошко:

Начнётся загрузка прошивки для айфона с сайта эппл. Время загрузки зависит от скорости вашего интернет соединения. Прогресс скачивания можно наблюдать, щелкнув иконку в верхнем правом углу:


После прохождения всех этапов, на айфоне вы увидите экран приветствия:

Ура, наш iPhone 5 разблокирован ! Осталось вставить сим-карту, и настроить его так, как будто вы только что купили его в магазине!
iPhone отключен. Подключитесь к iTunes — как разблокировать? [ВИДЕО]
Советую посмотреть короткое видео ниже. В нём я рассказываю о процессе разблокировки iPhone 5 максимально подробно:
Не забудь подписаться на мой канал на YouTube!
Ошибка 4013 при восстановлении iPhone.
Если вы читаете дальше, а не радуетесь своему «воскресшему» телефончику — значит у вас что-то не получилось. Честно признаюсь, и у меня не с первого раза всё прошло гладко. При первой попытке восстановления айфона путём прошивки, на этапе «Ожидание iPhone» Произошла неизвестная ошибка (4013):

«Б.., ну что ещё за х..?!» … «Отлично!» — подумал я. «Столкнувшись с проблемой — я смогу предупредить о ней своих подписчиков!» Начал искать решение. Форумы пестрили советами различного рода. Очень популярен был вариант «Засунуть iPhone в морозилку, и после этого прошивать «:

Я не стал прибегать к таким радикальным решениям, как заморозка чужого аппарата, и решил сначала выполнить рекомендации с официального сайта Apple.
Техподдержка Apple при появлении этих ошибок рекомендовала 3 варианта действий — установить последние обновления Windows или Mac, поменять USB-кабель(также, посоветую попробовать воткнуть устройство в другой USB-порт), или попробовать восстановить айфон на другом компьютере:
Т.к у меня много разных ноутбуков под рукой (), я решил пойти третьим путём, тем более, что на первом ноутбуке из-за малого объёма жесткого диска стояла «урезанная» Windows 7. Конечно же, без всяких обновлений.
Что вы думаете — после запуска процедуры восстановления на другом ноутбуке всё прошло успешно !
Если при восстановлении айфона у вас возникают какие-либо другие ошибки — посмотрите .
Если у вас остались вопросы или вам просто понравилась статья — оставьте комментарий под ней.
А так же вступайте в
Пользователям айфона шестой версии иногда приходится сталкиваться с проблемой блокировки своего гаджета. Цены на девайсы от эппл всегда были высокими и некоторые приобретают их на черном рынке по более низкой цене. Такие аппараты практически всегда требуют разблокировки. Но бывает, что новый гаджет, купленный у сертифицированных поставщиков, может заблокироваться. Что сделать в каждом отдельном случае, и как разблокировать iPhone 6, подробно рассматривается в этой статье.
Одна из самых часто встречающихся проблем возникает, когда пользователь забыл пароль на iPhone 6. Речь идет о пароле к меню, включающем 4 цифры. Нередко, если забыл пароль, владелец шестой модели айфона пытается подобрать нужную комбинацию цифр. На аппарат предоставляет всего 6 попыток найти нужное сочетание, после чего можно не пытаться разблокировать устройство таким способом.
Что можно предпринять в такой ситуации, и что делать, чтобы вернуть смартфон в рабочее состояние? Первое решение предложит сам гаджет, а именно – подключение к iTunes. Приложение айтюнс наверняка знакомо каждому владельцу гаджета от эппл. Эта утилита многофункциональна и выручает во многих ситуациях.
Модель айфона версии 6 как можно вернуть к жизни заблокированный аппарат при помощи айтюнс, шаги:
- С помощью USB-кабеля подсоединить телефон к ПК или ноутбуку.
- Выключить телефон.
- Перевести в режим DFU посредством длительного нажатия кнопок «Power» и «Home».
- Затем нажать и не отпускать только одну кнопку — «Home», пока на дисплее не появится сообщения о том, что устройство находится в режиме восстановления.
- Дать свое согласие на действие, выбрав одно из 2-х предложенных программой решений – восстановление с базовыми настройками и потерей всей информации или из сохраненной копии.
Второй способ, как разблокировать iPhone 6s или простую шестерку, предполагает сброс пароля с помощью iCloud. Таким способом можно заблокировать гаджет через службу «Найти». Такой способ тоже бывает эффективен, но при его применении часто возникают проблемы. Так, если пользователь не может идентифицироваться себя в системе Apple (забыл пароли и т.п.), разблокировка iPhone 6s станет делом крайне трудным или попросту невозможным. Он должен будет доказать, что именно он – владелец имеющегося у него гаджета.

Наконец, третий – и самый смелый способ восстановить работу айфона, если он заблокирован. Но решившись применить его на практике, пользователь должен знать, что все данные устройства сотрутся, и память телефона предстанет пред ним в первозданном виде, как это было в заводских настройках.
Чтобы воспользоваться радикальным методом разблокировки айфона, нужно:
- Подключить аппарат к WiFi или обеспечить выход глобальную сеть через соту.
- С другого гаджета, который должен быть работоспособный и, разумеется, разблокированный, войти в iCloud в раздел поиска.
- Дождаться, чтобы iCloud нашел все доступные аппараты. Выбрать значок своего устройства и нажать «Стереть» в правом окошке.
Для подтверждения проделанной операции пользователь должен будет ввести свой ID-номер для Apple. После этого дисплей погаснет и начнется разблокировка аппарата. После этого найденный системой iCloud и выбранный пользователем айфон восстановится и полностью обнулится до заводских настроек.
Важно! После проведенной процедуры данные не стираются безвозвратно. В iCloud информация частично сохраняется. Это, как правило, такие данные, как контакты, сообщения, почта и проч. Поэтому каждому владельцы рекомендуется хотя бы раз в месяц делать резервную копию данных, хранящихся на айфоне.

Блокировка активации iPhone 6 PLUS и других девайсов
Такой вид блокировки тоже встречается нередко. Как правило, она осуществляется через iCloud. Сущность ее состоит в том, что при каждом изменении в айфоне (когда стирается или выключается функция поиска гаджета и др.), владелец устройства должен впечатать пароль и айди в Apple. Так аппарат защищается системой от взлома и кражи информации.
Чтобы быть спокойным за данные, хранящиеся на девайсе, лучше все же эту функцию никогда не отключать. Лучше потратить немного времени на муторную процедуру введения пароля, чем потом не иметь возможности найти украденный или потерянный гаджет.
Случается, что продающий телефон б/у специально не отключает функцию поиска, чтобы потом заявить на честного покупателя как на вора, укравшего у него смартфон. Поэтому при покупке телефона с рук нужно не забыть попросить прежнего владельца при вас отключить эту опцию. Отключенный поиск обезопасит вашу покупку и не потребует в последующем разблокировки аппарата.
Если вы забыли айди – Apple
Забыв идентификационный номер и пароль к нему, пользователь снова стоит перед задачей, как получить доступ к функциям гаджета, которыми он в этой ситуации никак не может воспользоваться.
Узнать свой айди можно в авиарежиме iCloud-а или посредством доставания сим-карты из аппарата при включении облачного сервиса.
Восстановление пароля можно добиться через адрес почтового ящика, через который когда-то осуществлялась регистрация устройства. Обычно Apple восстанавливает доступ, но иногда пользователь получает отказ, если компания заподозрила его в мошенничестве.
Еще один вариант восстановления пароля – отправить письмо с просьбой на официальный e-mail производителя. Часто компания оказывает поддержку в сложных ситуациях, но при этом могут запросить немало информации – копию чека о покупке девайса; номера тех, кому пользователь чаще других совершал звонки; перечень покупок приложений для своего устройства, совершенных в последнее время и т.п. Также обязательно потребуют предъявить упаковку, которая должна остаться в целости и сохранности. Поэтому никогда не выбрасывайте упаковку после покупки айфона.

Как взломать iPhone 6
Иногда пользователь сознательно решается на покупку залоченного девайса, делая это из-за возможности сэкономить немного средств. Разумеется, после покупки такого аппарата потребуется разблокировка, которая скорее будет напоминать взлом.
Самые распространенные способы разлочки айфона шестерки:
1 Ожидание завершения контракта (около 2-х лет). Хотя, это зависит от того, сколько времени прошло после активирования. После гаджет легко поддается разблокировке через айтюнс. Но редко кто соглашается ждать так долго, ведь айфон приобретался для активного использования. 2 Связь с технической поддержкой мобильного оператора. Обычно это AT&T в США. Скорее всего, компания попросит у пользователя назвать некоторые данные – например, о дате заключения контракта и т.п. На это можно ответить, что контракт был утерян, а пользователь не помнит этой даты. В некоторых случаях оператор идет навстречу и помогает в разблокировке гаджета. Особенно если известен IMEI, ситуация заканчивается благополучно. По электронной почте компания высылает всю необходимую информацию для восстановления работы устройства.
В современном ритме жизни человек старается обезопасить личные данные, чтобы предотвратить утерю важной информации.
Обычно поэтому пользователь ставит пароль.
В айфонах есть такая особенность, что при неправильном вводе пароля устройство блокируется, и экран демонстрирует сообщение о скором выключении гаджета.
Соответственно, нужно срочно найти решение данной проблемы.
Необходимо выбрать метод стирания гаджета
Читайте также:
Если перед происшествием с блокировкой пароля была сделана копия в резервных источниках памяти, данные возможно будет восстановить.
Ведь единственным действующим способом на сегодня выйти из такой ситуации является удаление всех настроек и данных.

Touch панель
Применяются разные методы стирания гаджета с целью удалить пароль:
Чтобы понять, как разблокировать айфон 5, если забыл пароль, а также любой другой iPhone, читай инструкции ниже по стиранию данных с конкретного гаджета.
Используем iTunes с целью удалить пароль
Читайте также: iMyFone TunesFix: решение всевозможных ошибок и проблем при работе с iTunes без потери данных!
Если до последней блокировки устройства была осуществлена синхронизация с iTunes, то восстановить данные вполне реально.
Последовательность действий:
1 Подсоединить iPhone к ПК, на котором вы синхронизируете данные.
2 Можете открыть iTunes и на другом ПК, но он тоже должен принимать участие в синхронизации. В противном случае стоит воспользоваться режимом восстановления.
3 Нужно дождаться полной синхронизации девайса и iTunes. Благодаря этому вы создадите резервную копию.
4 Воспользуйтесь резервной копией в меню «Восстановить устройство».

5 В процессе производства этой команды возникнет окно с настройками, где нужно нажать «восстановить из копии iTunes».
6 После завершения вышеперечисленных процедур нужно выбрать собственное устройство в программе iTunes. Важно обратить внимание на дату, когда создавалась запись, и размер копии резерва, каждой по отдельности, выбрать наиболее подходящий пункт.
Используем iCloud
Читайте также: Как восстановить пароль в iCloud? Лучшая инструкция
На любом гаджете iOS, если имеются настройки службы по поиску айфона «Найти iPhone».
Это дает возможность как стереть, так и восстановить пароль, а также все данные на устройстве. Как правило, для этого нужно использовать iCloud.
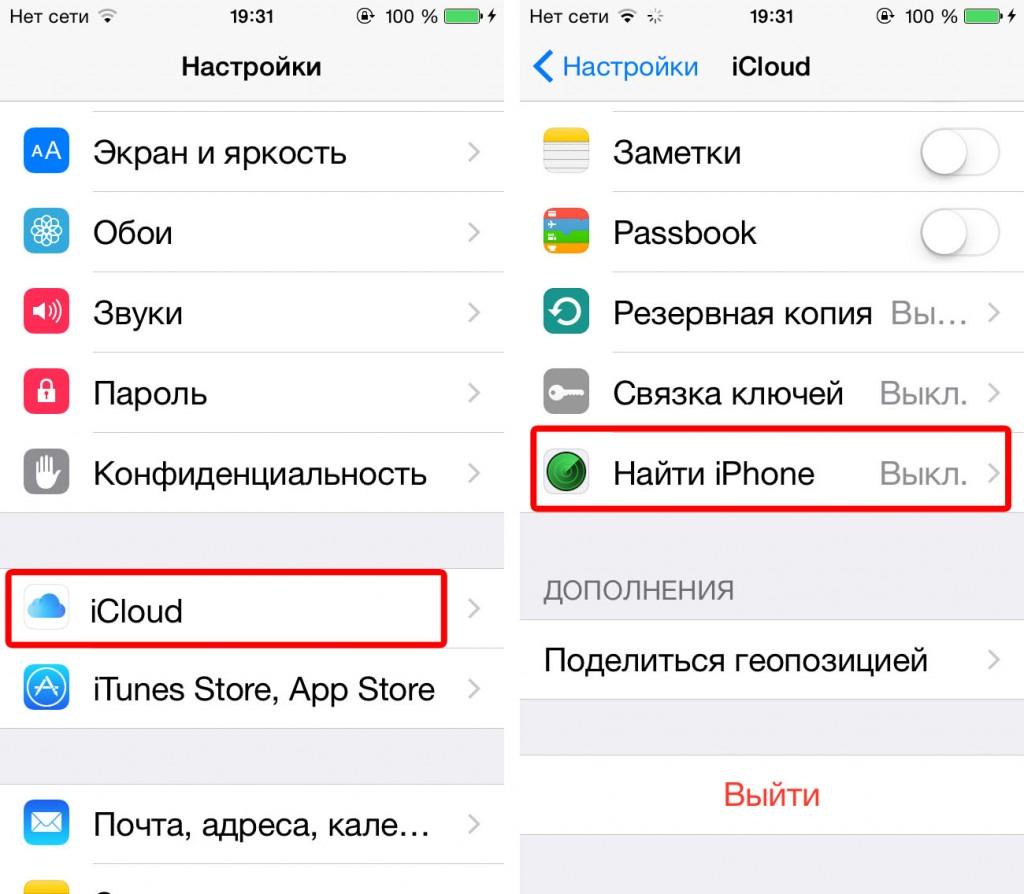
Даже этот вариант решения вопроса, как разблокировать айфон, если забыл пароль ID, не всем может подходить, поскольку у многих пользователей устройств iOS.
Также компьютеров Мас не имеется аккаунта в iCloud. В таких случаях подойдет вариант, описанный ниже.
Всем здравствовать! Недавно со мной произошла интересная ситуация – для ответа на комментарий мне понадобилось покопаться в настройках своего iPhone и посмотреть, можно ли установить ограничения на определенную программу в iOS. Я как обычно открываю «Настройки – Основные – Ограничения», упираюсь в табличку «Введите код-пароль ограничений» и понимаю, что я просто-напросто не помню этих заветных четырех цифр!
Конечно, в итоге-то все закончилось хорошо, но подобная ситуация заставила меня задуматься вот о чем… Если даже я, человек постоянно ковыряющийся в iPhone и iPad, умудрился каким-то образом забыть пароль ограничений, то что уж говорить про обычного пользователя, который использует эту настройку раз в год, да и то по большим праздникам?
Скорей всего, многие не вспомнят даже тот факт, что вообще ставили этот код. Не говоря уж о каких-то там цифрах. И что теперь делать? Так и ходить без доступа ко всем настройкам? Конечно же, нет. Есть целых два варианта решения этой проблемы. Поехали!
Кстати, запомните – нет никакого «заводского», «фабричного», «стандартного» пароля. Код устанавливает сам пользователь при первом открытии настроек ограничений.
Вот теперь точно поехали!:)
Способ №1. Полностью удалить пароль
Удалить код, не зная его, можно только одним способом – через восстановление прошивки. В этом нет ничего сложного:
Но у этого метода есть недостатки и очень большие:
- Да, вы избавитесь от пароля ограничений. Но с устройства также удалится абсолютно вся информация!
- Надумали восстановить данные из резервной копии? Здесь тоже есть свои «заморочки». Ведь если копия была создана в тот момент, когда код уже был установлен, то при ее восстановлении пароль ограничений вернется на устройство.
В общем, способ рабочий, но не очень удобный – слишком уж много оговорок при его использовании. К счастью, есть и другие варианты…
Способ №2. Узнать код
Да, это возможно. И самое главное – нам даже не нужно напрягать память и вспоминать забытый пароль. За нас все сделает специальная программа!
Эта самая программа «вытаскивает» код из резервной копии. Соответственно, на компьютере обязательно должна быть хотя бы одна копия, включающая в себя пароль ограничений. Если такой еще нет – просто .

Победа! Осталось только их запомнить и никогда не забывать:) Ну и напоследок, несколько вопросов и ответов:
- А это безопасная программа – ей вообще можно пользоваться? Можно. Особенно если учитывать тот факт, что она открыто выложена на GitHub (крупнейшем в мире ресурсе для хостинга IT-проектов и их совместной разработки).
- С какими версиями iOS работает? Я проверил работу на iOS 10, 11 и 12 – все хорошо. Однако, судя по описанию, поддерживается абсолютно любая версия прошивки начиная с iOS 7 (включительно).
Как видите – все очень просто, многофункционально и безопасно. Ничего сложного! Впрочем, если у вас что-то не получается или остались какие-то вопросы – обязательно напишите в комментарии, попробуем разобраться вместе и найти решение!
Обновлено! Совершенно забыл одну очень важную вещь при использовании программы PinFinder. Так как пароль «вытаскивается» из резервной копии, необходимо помнить вот о чем – эта самая резервная копия не должна быть зашифрована. Иначе PinFinder будет ругаться и выдавать ошибку. Как снять шифрование? Все просто – подключаем iPhone, запускаем iTunes и снимаем «галочку» с соответствующего пункта меню.
Впрочем, на данный момент эта настройка (шифрование) уже не актуальна, так как…
Обновлено 2! Честно говоря, я даже не ожидал такого внимания к своему скромному блогу, но автор программы (Gareth Watts) отписался в комментариях (за что ему большое спасибо!) и сообщил, что вышла новая версия PinFinder 1.6.0. Заявлена поддержка зашифрованных резервных копий – теперь не обязательно отключать шифрование в iTunes для того чтобы узнать пароль ограничений iPhone. Просто супер!
Обновлено 3! Вышла новая версия программы – PinFinder 1.7.1. Что нового? Появилась поддержка iOS 12 – теперь вы можете без каких-либо проблем узнать «Код-пароль экранного времени» (бывшие «Ограничения»). Ура!!! Правда, в iOS 12 Apple немного переработала политику безопасности и теперь код-пароль «Экранного времени» можно вытащить только из зашифрованной резервной копии. Помните об этом и будьте внимательны!
P.S. Все получилось? Огромная просьба – не поленитесь черкануть пару строк в комментариях о том как вы сняли код-пароль ограничений. Спасибо!
P.S.S. Инструкция помогла, но лень что-либо писать? Поставьте «лайк», жмите на копки социальных сетей – автор будет очень благодарен! Спасибо еще раз!
Гаджеты от Apple славятся своей способностью обеспечить безопасность личных данных пользователей — на Айфонах можно «запаролить» буквально всё. Однако самим пользователям это иногда «выходит боком». Понаставив массу паролей, они какой-нибудь да забудут.
Мы расскажем о том, как установить и поменять различные пароли на Айфоне, а также о способах восстановления забытых кодов.
Есть 3 пароля, которые обладатели «яблочной» продукции рискуют забыть:
- Пароль на экран блокировки . Вводить его владельцу Айфона приходится всякий раз при разблокировке девайса.
- Пароль ограничений – защищает приложения от случайного удаления, ограничивает доступ к сайтам, содержащим контент 18+. Через раздел «Ограничения » в «Настройках » можно убрать с рабочих столов браузер и камеру – вернуть эти элементы удастся только тому, кто знает пароль ограничений.
- Пароль от Apple ID . Без пароля от аккаунта не получится скачать приложение из AppStore, деактивировать функцию «Найти iPhone ».
Пароль на экран блокировки iPhone
Пароль блокировки владелец Айфона вводит ежедневно по множеству раз, поэтому случаи, когда этот код оказывается забытым — редкость. На роль пароля блокировки подойдут любые комбинации из 4 цифр, однако совсем уж примитивных (вроде 0000) лучше избегать. Юзеру необходимо помнить, что пароль блокировки защищает его фото, среди которых может быть и компромат.
Как поставить
Установка пароля на экран блокировки производится так:
Шаг 1 . Зайдите в «Настройки » iPhone, отыщите раздел «Пароль » и проследуйте в него.
Шаг 2 . Кликните на пункт «Включить пароль ».

Шаг 3 . Придумайте комбинацию из 4 цифр и введите её дважды.

После этого пароль блокировки окажется установлен.
Обратите внимание на другие опции, присутствующие в разделе «Пароль ». Например, через меню «Запрос пароля » можно установить временной промежуток. Столько времени гаджет должен будет пробыть заблокированным, чтобы попросить ввести пароль.

Эта опция позволяет активному пользователю гаджета избежать необходимости тратить время на ввод цифрового кода по нескольку раз за минуту. Оптимальный временной промежуток для запроса пароля – 5 минут .

Установить можно и 4-часовой период – однако нужен ли в этом случае пароль вообще ?
Apple предупреждает: чем короче временной промежуток для запроса пароля, тем в большей безопасности находятся данные на Айфоне.
Ещё одна любопытная опция – «Стереть данные ». Ползунок для её активации находится в самом низу раздела «Пароль ».

Если опция «Стереть данные » активирована, то после 10 неудачных попыток ввода пароля вся информация, хранящаяся на мобильном устройстве, уничтожается. Нужно ли говорить, что пользователю, который рискнул включить эту опцию, стоит делать резервные копии данных на постоянной основе?
Как поменять / отключить пароль на Айфоне
Поменять код разблокировки можно в том же разделе «Настроек ». Зайдите в него и введите актуальный пароль. Затем кликните на пункт «Изменить пароль ».

Снова укажите действующий код, затем дважды введите новую комбинацию.

Пароль будет изменён.
Пользователь может установить в качестве пароля не только комбинацию из 4-х цифр, но и более сложный набор символов – включающий в себя буквы и знаки препинания. Для этого нужно перевести ползунок «Простой пароль » в неактивное положение.

Айфон попросит ввести действующий код безопасности – затем даст возможность установить сложный пароль.

Экран ввода сложного пароля выглядит так:

Снять пароль с Айфона совсем очень просто. Нужно лишь кликнуть на пункт «Выключить пароль » и единожды ввести актуальный код безопасности.

Как сбросить, если забыл
Следствием сброса пароля разблокировки станет удаление всей информации на Айфоне. Поэтому прежде чем приступать к этой процедуре, стоит .
Сбросить пароль блокировки удастся 2-мя способами: через iTunes и через сайт iCloud. Если вы решили воспользоваться медиакомбайном, действовать нужно так:
Шаг 1 . Запустите iTunes.
Шаг 2 . Введите мобильное устройство в .
Шаг 3 . Подключите Айфон к iTunes USB-кабелем. На экране появится примерно такая картина:

Шаг 4 . Нажмите кнопку «Восстановить iPhone… » и в появившемся окне выберите вариант «Восстановить и обновить ».

Если скорость вашего интернет-соединения оставляет желать лучшего, вы должны быть готовы к тому, что ждать придётся долго – ведь вы поставили перед iTunes задачу загрузить прошивку, вес которой составляет около 1.5 Гб.
По завершении процедуры вы получите гаджет, который сможете – в том числе защитить новым паролем.
Сброс пароля блокировки через сайт iCloud можно выполнить, только если на мобильном устройстве активирована функция «Найти iPhone ». Алгоритм действий таков:
Шаг 2 . В главном меню отыщите иконку «Найти iPhone » и кликните на неё.

Шаг 3. Пропишите пароль от Apple ID и нажмите «Войти ».

Шаг 4 . В меню «Все устройства » выберите тот девайс, который хотите сбросить.

На экране появится изображение устройства, а также перечень действий, которые с ним можно удалённо совершить.
Шаг 5 . Кликните на кнопку «Стереть iPhone ».

Затем подтвердите своё намерение – нажмите на «Стереть » в появившемся окне.

Шаг 6 . Введите пароль от Apple ID ещё раз и кликните на кнопку со стрелкой.

Запустится процедура удаления всех данных с iPhone – в том числе установленных паролей.
Пароль ограничений на Айфоне
С паролями ограничений у пользователей техники Apple проблемы возникают постоянно. Вводить пароль ограничений приходится значительно реже, чем код разблокировки, поэтому забыть его проще простого.
Как поставить
Чтобы поставить пароль ограничений на Айфоне, нужно выполнить следующие действия:
Шаг 1 . Зайдите в «Настройки » гаджета и проследуйте по пути «Основные » — «Ограничения ».

Шаг 2 . В последнем подразделе кликните на пункт «Включить ограничения ».

Шаг 3 . Придумайте и дважды пропишите пароль ограничений, состоящий из 4 цифр. Устанавливать более сложную, включающую буквы (как в случае с кодом разблокировки) комбинацию нельзя.

Поставив пароль, вы увидите, что все ползунки в подразделе «Ограничения » стали активными.

Управляя этими ползунками, вы сможете настроить ограничения. Например, переключив тумблер «Safari » в неактивное положение, вы удалите иконку браузера с экрана iPhone. Деактивировав ползунок «Удаление программ », вы установите запрет на соответствующую операцию.
Как отключить / изменить
Отключение пароля ограничений на Айфоне производится всего в два действия: необходимо кликнуть на пункт «Выключить ограничения », затем ввести пароль.

Поменять пароль ограничений можно, отключив его и установив заново. Других способов нет — однако и этот занимает меньше минуты времени.
Как узнать, если забыл
Если вы забыли пароль ограничений, не обязательно сбрасывать Айфон. Узнать пароль удастся при помощи специального программного обеспечения. Подойдёт программа Pinfinder , скачать которую можно . Утилита весит всего лишь 1 Мб и загружается в формате архива — поэтому для её использования необходимо иметь на ПК WinRAR.
Узнать забытый пароль ограничений посредством Pinfinder можно, действуя так:
Шаг 1 . Создайте резервную копию данных iPhone через iTunes. Если бэкап, включающий в себя пароль ограничений, вы уже делали раньше, этот шаг можно пропустить.
Шаг 2 . Откройте архив и запустите исполняемый файл Pinfinder.exe .

Шаг 2 . Появится такое окошко:

В столбце «Backup Time » перечислены даты создания последних резервных копий. Найдите текущую дату, затем обратите внимание на комбинацию цифр, которая значится напротив неё в столбце «Restrictions Passcode ». Эта комбинация и есть актуальный пароль ограничений .
Пароли ограничений и блокировки состоят из 4 цифр, поэтому довольно часто пользователи применяют одну и ту же комбинацию. Если пароль ограничений забыт, следует прежде всего попробовать ввести вместо него код разблокировки – может быть, это даст результат.
Пароль от Apple ID
Пароль от Apple ID устанавливается при создании учётной записи. Как зарегистрировать Apple ID, мы здесь писать не будем – на нашем сайте есть статья, подробно рассказывающая, . Более злободневным является вопрос, касающийся восстановления забытого пароля от Apple ID.
Как изменить пароль, если помнишь учётные данные
Чтобы поменять пароль от Apple ID, нужно действовать так:
Шаг 1 . Зайдите на страницу управления учётной записью и авторизуйтесь – введите сам Apple ID и пароль от него.

Шаг 2 . Ответьте на пару контрольных вопросов — так же, как вы отвечали на них при регистрации.

Если вы не помните ответов на заданные контрольные вопросы, можно эти вопросы сбросить и установить новые. Для сброса будет достаточно дать ответ всего на один из 3-х вопросов – любой на выбор пользователя.

Шаг 4 . Появится окно – в его поля вам будет нужно вписать текущий пароль (один раз) и новый (дважды).

Требования, предъявляемые к паролю от Apple ID, достаточно строги. Новый пароль должен состоять из 8 символов (минимум), включать в себя цифры, прописные и строчные латинские буквы, а также не быть похожим ни на один пароль из тех, которые использовались вместе с данным идентификатором в течение последнего года.
Шаг 5 . Сумев подобрать соответствующую требованиям комбинацию, кликните на «Изменить пароль… ».
Никаких подтверждений больше не нужно – при следующей попытке скачать приложение вам придётся вводить уже новый пароль от Apple ID.
Как сбросить пароль, если забыл его
Пароль от Apple ID можно сбросить 2-мя способами: через электронную почту либо ответив на контрольные вопросы. Сброс производится следующим образом:
Шаг 2 . Введите в соответствующие поля свой Apple ID (почтовый адрес, к которому прикреплён аккаунт) и капчу. Обратите внимание на клиентоориентированность Apple: пользователь с плохим может заставить сервис капчу назвать — если кликнет на пункт «Для слабовидящих ».

Введя капчу, нужно нажать «Продолжить ».
Шаг 3 . На следующей странице выберите вариант «Я хочу сбросить пароль » и снова кликните на «Продолжить ».
